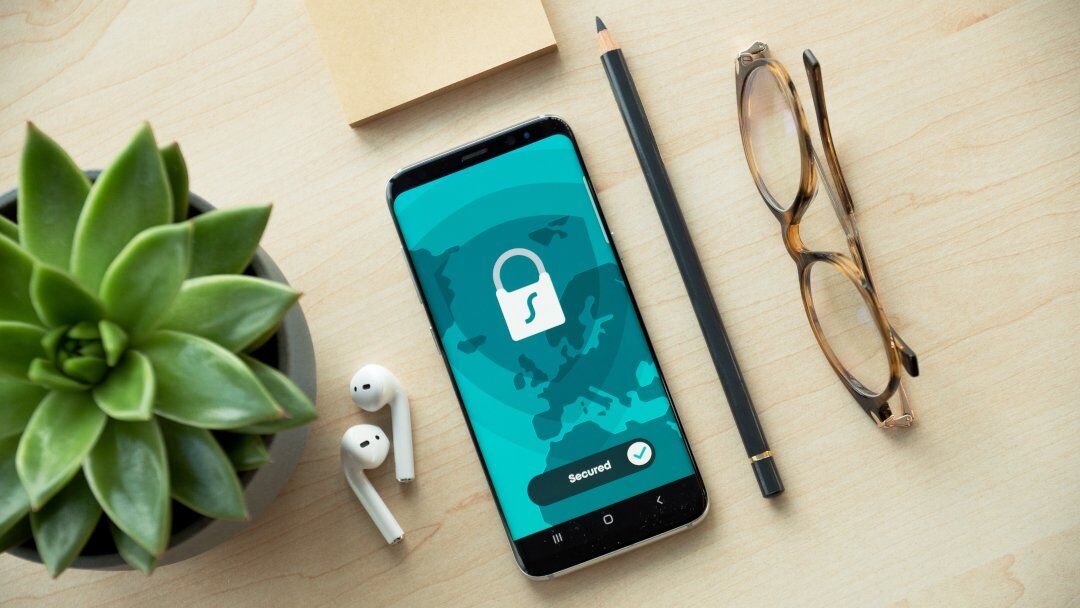Most of us expect Google apps to be slippery smooth as our data makes its way to the Google Singularity. But sometimes things just aren’t as smooth as one would expect. For example Google Authenticator has been around for ages. Why can’t we just setup 2-step verification using Google Authenticator? Well, I can’t vouch for the reasoning, but there is a way, and it’s just past text message verification.
GOOGLE ACCOUNT 2FA WITH GOOGLE AUTHENTICATOR
V1.03
> Google Account > Security
> Signing in to Google > 2-Step Verification > Get Started
– Enter your password and sign in
– Google requires to first setup text message verification
– The phone number will become the backup phone number later.
– Select text message and click next
– Open the phone text message from google and note the verification code
– Enter the verification code.
– Click Turn On to finish turning on 2-step verification.
> Google Account > Security > 2-Step Verification
– Enter your password and sign in
> Authenticator app > SET UP
– What kind of phone do you have? Select and click Next
> Set up Authenticator
– Take a screen clip and save the QR code
– Install Google Authenticator app on your phone and then open the app.
– Tap the plus sign then tap Scan a QR code” on the popup at the bottom of the screen.
– The newly added Google account will appeat in the Authenticator app
– Note the code for the account you just added.
– Type in the generated code to access your Google account
### TROUBLESHOOTING
Issue: No option to enable two step verification in the account
Solution: Login to Google Suite
> Security > Basic settings > Two-step verification
– Check ‘Allow users to turn on 2-step verification’